อันนี้เขียนไว้ลง exteen
ไปเขียนที่นั่นกลัวด๋อย
เน็ตจากญี่ปุ่นไปไทยมันยิ่งเน่าๆ อยู่ด้วย
แฮ่ๆ แอบดอง blog อีกแล้ว
ที่จริงก็มีเรื่องเขียนอยู่หรอก แต่สันหลังมันไม่เอื้ออำนวยน่ะครับ 555+
วันนี้กลับมาพร้อมกับผลงานใหม่ล่าสุด proudly present กับ
เจ้านี่!!
【描いてみた・歌ってみた】 Dawnbringerz も吹っ切れた 【おちゃめ機能】
ใช่แล้ว~ ไอ่เบ็งมันไม่ใช่แค่ร้องอย่างเดียว
คราวนี้มันนั่งวาด Animation ประกอบด้วย
กับเพลง Ochame Kinou (おちゃめ機能)
หรือที่รู้จักกันในอีกชื่อว่า Fukkireta (吹っ切れた)
ที่มาจากชื่อ Video แมวส่ายเอว กับ ตัวละครส่ายหัว
อ่านรายละเอียดเพิ่มเติมได้ที่ครึ่งล่างของ entry เก่า นะครับ
edit: แอบมาเพิ่ม Video ให้ตรงนี้ด้วย สำหรับคนที่ไม่เคยดูต้นฉบับมาก่อน
http://www.nicovideo.jp/watch/sm10722893
แอบอยากบอกว่าทำนานอยู่เหมือนกัน
แต่นานตรงขั้นเตรียมนะ นั่งหาวิธีทำอยู่หลายวันเลย
ส่วนตอนทำจริงๆ ไม่กี่วันก็เสร็จแล้ว
ยังดีที่ช่วงนี้เปิดเทอมอยู่ เลยมีเวลาทำได้เต็มที่
(แล้วหนังสือล่ะลูก จะสอบ N2 อาทิตย์หน้าแล้ว T^T)
เค้าว่ากันว่าของดีมีไว้แบ่งปัน ไหนๆ ผมก็นั่งงมหาวิธีทำอยู่ตั้งนาน
เอามาทำเป็น How-To ให้คนอื่นลองทำกันบ้างดีกว่า
มาส่ายหัวด้วยกันเถอะ!!
ขั้นที่ 1 เตรียมตัว
ก่อนจะเริ่มทำ เช็คก่อนว่ามีสิ่งเหล่านี้ครบแล้วหรือยัง
1. HDD ว่างในคอมพิวเตอร์ ประมาณ 2 GB
2. โปรแกรม Microsoft Excel
3. โปรแกรม Virtualdub
4. Codec ไว้ encode Video (โหลดเอาจาก K-lite แบบ full เน่อ)
5. โปรแกรมวาดรูปที่มี Layer (เช่น SAI, Photoshop)
6. (optional) เมาส์ปากกา
7. (optional) โปรแกรมอัดเสียง + ไมค์
8. ใจพร้อมที่จะนั่งวาดรูปลงสีทีละ frame
พร้อมแล้วก็ไปขั้นต่อไปกันเลย
ขั้นที่ 2 เริ่มวาดกันเถอะ
ในตัวอย่างนี้ผมขออนุญาตใช้ SAI เป็นโปรแกรมตัวอย่างนะครับ
แต่เอาเข้าจริงๆ มันใช้โปรแกรมอะไรก็ได้ที่มี Layer ได้ครับ
ก่อนจะเปิดโปรแกรมวาด ให้เราไปโหลดตัว Template
มาจาก video ของ LamasP กันก่อนนะครับ
ที่นี่ http://www.nicovideo.jp/watch/sm10693487
Link นี้ http://www1.axfc.net/uploader/Li/so/66624&key=TETO
หรือถ้าใครโหลดที่นั่นไม่ได้ โหลดจากที่ผมอัพขึ้นไว้ก็ได้นะครับ
http://www.4shared.com/file/6OVoPYRL/_online.html
ทีนี้เราก็แตกไฟล์ออกมาจากได้ 2 folder ตามภาพ
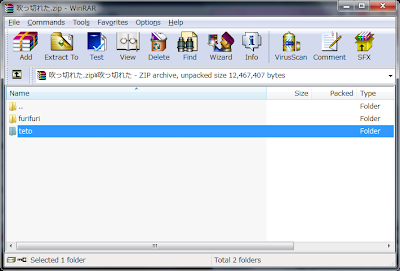
ให้เราเปิดเข้าไปที่ folder teto ครับ จะเห็นเป็นตามนี้
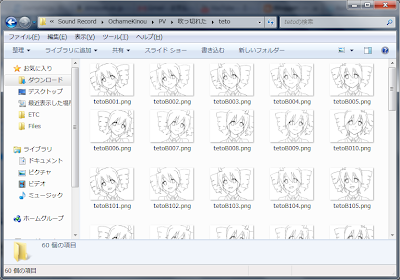
มีหน้าหนู teto จำนวน 60 รูป
มันคือ template ที่เราจะเอามาวาดกันนั่นเองครับ
แต่อย่าเพิ่งตกใจไปว่าเราจะต้องวาดกันถึง 60 รูป
เอาเข้าจริงๆ เราวาดกันแค่ 5 รูปเองครับ
(หรือ 10 รูปสำหรับตัวละครไม่สมมาตร)
ส่วนที่รูปที่เหลือเราแค่เอารูปเดิมมาเปลี่ยนปากเท่านั้นเองครับ
สังเกตการตั้งชื่อไฟล์ของ LamasP นะครับ
ว่าเค้าจะแทนเลข 2 หลักสุดท้ายด้วยหมายเลขของ frame
ส่วนเลขหลักร้อยจะแทนด้วยลักษณะปาก
0 = หุบปาก (ん)
1 = เสียงเอะ (え)
2 = เสียงอะ (あ)
3 = เสียงโอะ (お)
4 = เสียงอุ (う)
5 = เสียงอิ (い)
แต่ที่ผมกำลังจะทำต่อจากนี้ขอแอบเปลี่ยนลำดับเล็กน้อย
เพราะมันจะทำให้ง่ายต่อการจัดวางมากกว่า คือ
0 = หุบปาก (ん)
1 = เสียงอะ (あ)
2 = เสียงอิ (い)
3 = เสียงอุ (う)
4 = เสียงเอะ (え)
5 = เสียงโอะ (お)
ขอให้ทำกันตามนี้นะครับ
เสร็จแล้วเราก็มาเปิดโปรแกรมวาดรูปของเรากัน
โดยกำหนดขนาดของ Canvas เป็น 1024 x 768
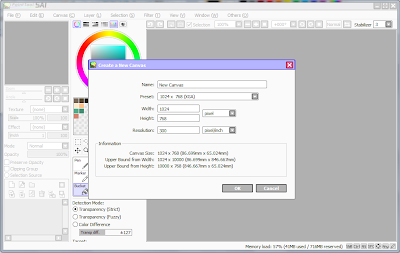
จากนั้นก็เปิดไฟล์ tetoB001.png ขึ้นมา
แล้ว copy-paste ลงบน canvas ของเราครับ

จากนั้นปรับ Opacity ของ Layer หนู Teto ให้เหลือซัก 10%
สร้าง Layer ใหม่ขึ้นมาเหนื่อ Layer นั้น แล้วทำการ draft หยาบเลยครับ
อันนี้ก็แล้วแต่แต่ละคนเลยนะครับว่าจะ draft เป็นตัวละครอะไร
ของผมก็ draft เป็นตัวผมเองแหละ 555+
ไม่ต้องละเอียดมากก็ได้นะครับ เอาให้ท่าใกล้ๆ ก็พอ

จากนั้นเราก็ทำซ้ำๆ แบบเดียวกันกับไฟล์เบอร์ 002 ถึง 005
เราจะได้รูปตัวละครของเรามา 5 frame ครับ
(สำหรับคนที่วาดตัวละครที่ไม่สมมาตรให้วาดไปจนถึงเบอร์ 010 นะครับ)
อย่าลืมกดลูกตาปิดสำหรับ frame เก่าๆ ด้วย เดี๋ยวภาพทับกันหมด
ใครจะแอบโกงใช้วิธี copy ไปลง Photoshop แล้ว rotate ภาพ (แบบที่ผมทำ) ก็ได้เน่อ
ยังไงอันนี้ก็เป็นภาพร่างอยู่แล้ว จะเละแค่ไหนค่อยไปแก้ตอนตัดเส้นเอาได้
(แต่ระวังคนที่ใช้ Wacom + Win7 แล้วเปิด PS พร้อม SAI อาจทำให้ SAI เดี้ยงได้)
*optional* ใครมีแรงเหลืออาจวาดฉากจบเพิ่ม 2 frame ก็ได้นะครับ หรือว่าถ้าขี้เกียจ (แบบผม) เดี๋ยวเอา frame เก่าๆ มา edit ก็แล้วแต่เน่อ
เสร็จแล้วก็ปรับ opacity เส้นร่างเราเหลือจางๆ แล้วทำการตัดเส้นเลยครับ
อันนี้ก็แล้วแต่ความสามารถของแต่ละคนเลยเน่อ
คนที่มือไม่นิ่ง (เช่นผม) อาจจะนานหน่อย
ข้อควรระวังคือเวลาตัดเส้นห้ามมีเส้นขาด
ไม่งั้นจะไปลำบากตอนลงสีได้
แต่ปากอย่างเพิ่งวาดเน่อ

สำหรับปากให้เราสร้าง Layer ขึ้นมาอีก 6 Layer สำหรับแต่ละ frame ของเรา
แล้วทำการวาดปากแยกลงใน Layer นั้นเลยครับ
ตรงนี้ก็แล้วแต่เราว่าจะไป draft มาจากหนู teto หรือวาดเองเลยก็ได้ครับ
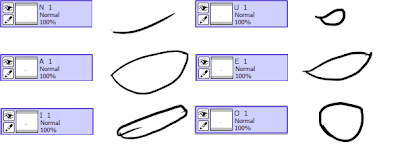
จากนั้นก็ "ทำซ้ำ" (อีกแล้ว) สำหรับ 4 (หรือ 9) frame ที่เหลือครับ
ขั้นนี้กินเวลาเยอะพอสมควร
พอเสร็จแล้วอาจลองเซฟออกมา Test ดูความเรียบร้อยก่อนลงสีก็ได้ครับ
วิธีเซฟก็คือ Export ออกมาเป็น .png ไม่ก็ .jpg ทีละ frame ครับ
ภาพไหนที่เราไม่ต้องการเราก็ปิดมันไปครับ
โดยเริ่มจาก frame เอียงซ้ายสุด (frame 1) หุบปาก (0) เป็นเบอร์ 001
เอียงซ้ายเกือบ (frame 2) หุบปาก (0) เป็นเบอร์ 002
ไปจนถึง frame ที่ 5
แล้วทำการพลิก Canvas เราโดยไป Flip Horizontally

จากนั้นจึง Export frame 6 ถึง 10 ออกมาครับ
(สำหรับคนที่วาดตัวละครไม่สมมาตรไม่ต้องทำขั้นนี้เน่อ Export ออกมาถึง 10 เลย)
ปากแบบอื่นๆ ยังไม่ต้อง Export ออกมาก็ได้นะครับ
หรือจะ Export ก็ได้แล้วแต่ศรัทธา
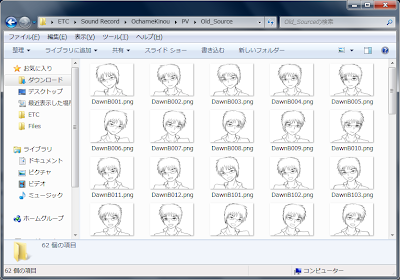
จากนั้นเราไปเปิดโปรแกรม Virtualdub ขึ้นมาครับ
กด File - Open video file...
แล้วไปเลือก frame แรกที่เรา export ออกมา
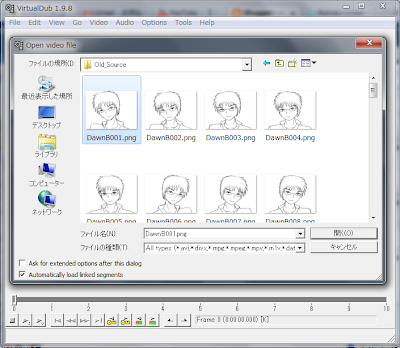
จะได้ video หน้าเราใหญ่คับจอ
ให้เราไปใส่ filter ลดขนาดที่ Video - Filters...

กด Add แล้วเลือก 2:1 reduction

เสร็จแล้ว Video เราจะขนาดเล็กลงครึ่งนึง
ใครหน้าจอเล็กอย่าลืมไปกดติ๊กถูกที่
View - Swap input/output panes
ไม่ก็
View - Pane Layout - Output pane only ด้วยเน่อ
เดี๋ยวไม่เห็นหน้าจอ Output
จากนั้นทำการปรับ frame rate ให้เป็น 12.5 โดยเข้าไปที่
Video - Frame Rate...

กด OK เสร็จแล้วก็ไป export เลยครับ
กดที่ File - Export - Animated Gif...
ตั้งชื่อแล้ว OK
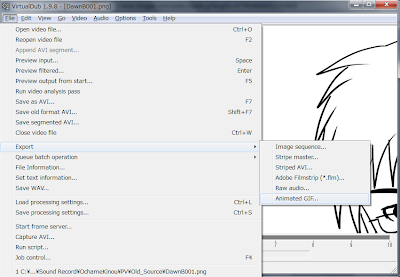
มันจะเซฟมาไว้ folderเดียวกับที่เราใส่ frame ต้นฉบับไว้ครับ
ลองเปิดดูว่าตัวเราส่ายหัวโอเคแล้วรึยัง
ถ้าเป็นที่พอใจแล้วก็ไปลงสีกันเลย!
ขั้นตอนนี้ไม่สามารถแนะนำอะไรได้มาก
เพราะการลงสีเป็นเทคนิคของแต่ละคนแต่อยากมีข้อแนะนำไว้ดังนี้ คือ
1. ลงสีไม่ต้องละเอียดมากเดี๋ยวเหนื่อยตายกันพอดี
2. อย่าลงแสงเงาให้ชัดไปว่าแสงมาจากทางใดทางหนึ่ง เดี๋ยวตอนพลิกรูปแล้วจะไม่สวย
3. ทำการ group layer ของ frame เดียวกันเป็น Layer set ไว้
ตอนที่กด ปิด/เปิด เพื่อจะ export จะได้ไม่ต้องมานั่งไล่ทีละ layer
4. ถ้า Background ไม่สมมาตร ทำภาพกลับของ Background ไว้ Layer นึงด้วย
ตอนที่ Export frame 6-10 จะได้ใช้ Layer นั้นแทน
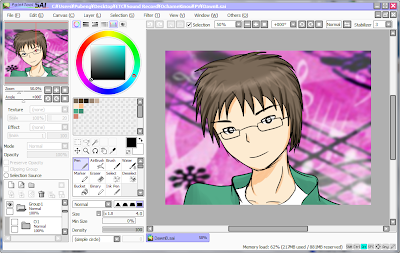
เมื่อลงสีครบหมดแล้วก็ทำการไล่ Export ออกมาทีละ frame เลยครับ
ย้อนกันอีกทีกับระบบการตั้งชื่อไฟล์
เริ่มจากชื่อของตัวละครเรา
ของผมตั้งเป็น DawnB
จากนั้นเป็นเลขท้าย
หลักหน่วยหลักสิบเป็นหมายเลขของ frame 01 ถึง 10
หลักร้อยเป็นลักษณะปาก
0 = หุบปาก (ん)
1 = เสียงอะ (あ)
2 = เสียงอิ (い)
3 = เสียงอุ (う)
4 = เสียงเอะ (え)
5 = เสียงโอะ (お)
เช่น frame เอียงคอซ้ายสุดเสียงอะ จะเป็นชื่อ DawnB101.png
frame เอียงคอขวาเกือบสุดเสียงเอะ จะเป็นชื่อ DawnB407.png
ใช้หลักนี้ในการ Export รูปออกมาจนครบ 60 รูป
จากนั้นก็ทำรูปเบอร์ 011 กับ 012 เพิ่มเป็นฉากจบ
โดยจะเอารูปเก่ามา recycle ก็ได้
หรือใครที่วาดไว้ตรงขั้นก่อนก็เอามาใส่ตรงนี้เลยครับ
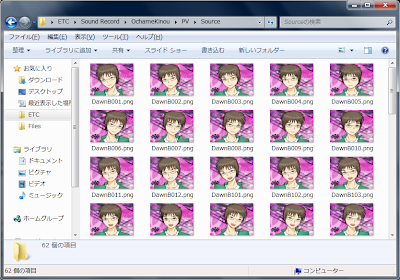
ครบ 62 รูปใส่ลงใน Folder เดียวกันแล้ว ตั้งชื่อ Folder เป็น Source
สร้าง Folder อีกอันขึ้นมาเป็น Destination
เสร็จแล้วเราไปทำขั้นต่อไปกันเลย
ขั้นที่ 3 Animate!
ขั้นตอนนี้เราจะใช้ Microsoft Excel ในการเรียงไฟล์เราให้เป็น PV นะครับ
ในตัวอย่างนี้ผมใช้ Excel 2007 ในการทำนะครับ
ส่วน Excel ver เก่าๆ ก็ทำได้เหมือนกัน แต่วิธีการอาจจะต่างกันหน่อย
(จากที่เคยทำมันจะยุ่งยากน้อยกว่าด้วยซ้ำ)
ลองไปถาม อากู๋เรื่องการใช้ Macro ใน Excel version ต่างๆ ได้ครับ
เอาล่ะ ทีนี้เรามาเริ่มทำ Animation ของเรากันเถอะ
โดยเริ่มจากไปโหลด text ไฟล์ที่ผมทำไว้ก่อน
http://www.4shared.com/file/l0YThGd9/PV_Macro.html
จะมี 3 ไฟล์นะครับคือ
FileCopy.xlsm
FMacro.txt
FSequence.txt
อันนี้เป็นลำดับ sequence ของหัวและปาก
ที่ผมไปนั่งแกะมาจาก Video ชาวบ้านเค้า
ไฟล์แรกเป็นอันสำเร็จรูปที่ผมทำเสร็จแล้ว
เหลือแค่แก้ชื่อ Folder ก็เอาไปใช้ได้เลย
ซึ่งใครจะใช้แบบนั้นก็ได้นะครับ แต่ว่าเรามาทำไปด้วยกันดีกว่า ^^
เริ่มจากเปิด Excel ขึ้นมา
(โปรดอย่าใส่ใจภาษาต่างด้าว อันนี้มันแถมมากับเครื่องน่ะครับ T^T)

เข้าไปที่ Option แล้วกดติ๊กถูกให้โชว์ tab Developer
(ver ภาษาอื่นมันก็อยู่แถวๆ นั้นแหละ)
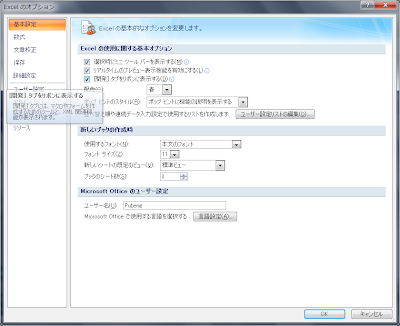
จากนั้นทำการ save ไฟล์เราให้เป็นแบบ Macro-enabled
นามสกุลจะเป็น .xlsm
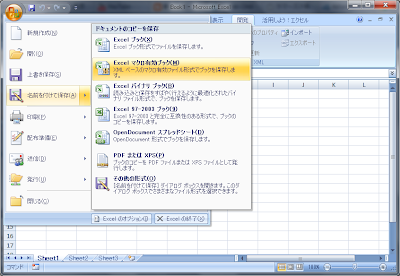
จากนั้นเปิดไฟล์ FSequence.txt ขึ้นมา
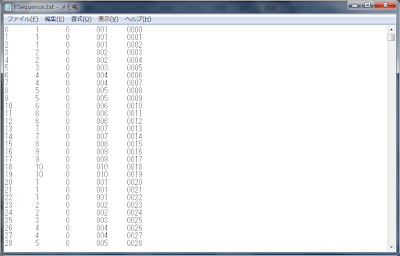
กด Select All (ctrl + A)
Copy (ctrl + C)
จากนั้นกลับไปที่ Excel
เลือกช่อง A1 แล้ว Paste (Ctrl + V)
ข้อมูลจะถูกใส่ลงไปในช่องเป็นที่เรียบร้อยครับ
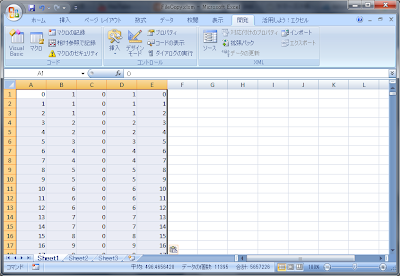
จากนั้นให้เราไปกดปุ่ม Visual Basic ที่เมนู Developer
หรือจะกด alt+F11 ก็ได้ครับ
จะขึ้นหน้าจอ VB แบบนี้มา
(ถ้ามันไม่ขึ้นก็ลองไปปรับที่ Macro Security ใกล้ๆ ปุ่ม Visual Basic ดูเน่อ)
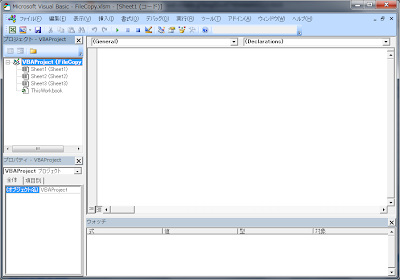
เสร็จแล้ว click ขวาที่ VBA Project แล้วสร้าง Module ใหม่ขึ้นมา
(ดูจากรูปเอาละกันเน่อ)
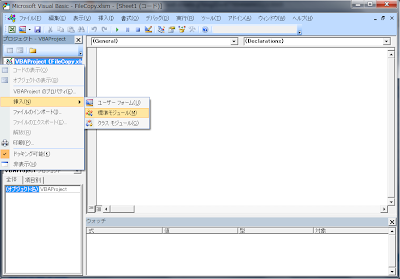
จากนั้นไปเปิดไฟล์ FMacro.txt แล้ว copy code มาแปะ
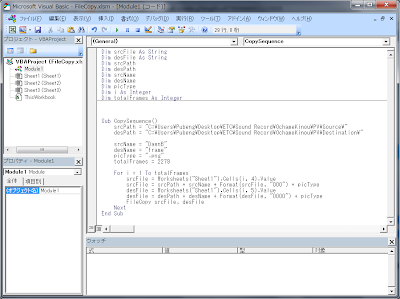
ทำการแก้บรรทัด srcPath = "C:\......" กับ desPath = "C:\......"
ให้เป็นไปตาม folder ในเครื่องเรานะครับ (อันนี้สำคัญมาก)
แล้วก็อย่าลืมแก้ชื่อตัวละครเราในบรรทัด srcName = ... ด้วยนะครับ
เซฟ เสร็จแล้วทำการเช็คความเรียบร้อยทุกอย่าง
ก่อนจะกดปุ่ม 3 เหลี่ยมสีเขียว (หรือจะกด F5 ก็ได้)
แล้วทำการรอไป 3-5 นาที แล้วแต่ความแรงของเครื่อง
เราจะได้ frame ของ Video เรามา
ลองกดเปิดชื่นชมกันได้ครับ
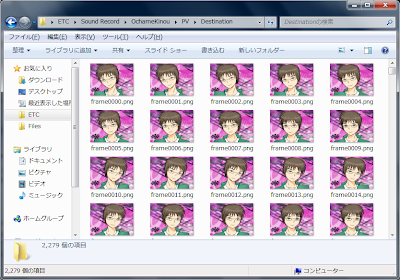
ทีนี้เราก็ไปโหดไฟล์เพลงที่จะเอามาประกอบภาพ
จากอันนี้ http://nicosound.anyap.info/sound/sm10874358
หรือไม่ก็ http://www.4shared.com/audio/eIySjiJ9/OchamekinouFukkireta.html
*optional*
ตรงนี้ถ้าใครจะร้องเองก็ไปอัดเสียง แล้ว Mix ให้จังหวะขึ้นเพลงตรงกับไฟล์นี้เลยเน่อ

เสร็จแล้วไปเปิด Virtualdub กัน
ทำการ Open Video ของเราเหมือนกับวิธีด้านบนนู้น
โดยเลือกที่ frame แรกของเรา
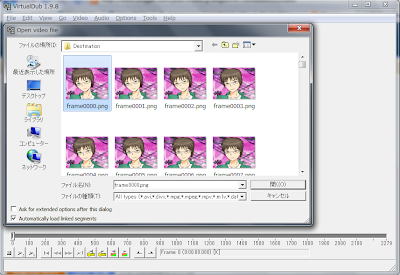
ใส่ Filter Reduction 2:1 เหมือนเดิม
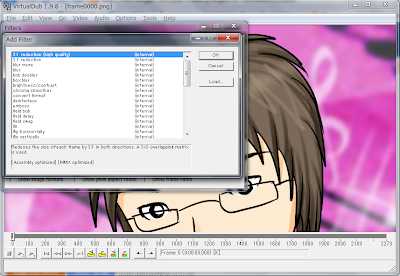
ปรับ Frame Rate เป็น 25
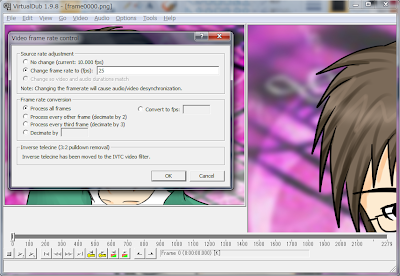
เลือก Audio - Audio from other file...
แล้วเลือกไฟล์เพลงตัวข้างบน หรือตัวที่เราร้องเอง
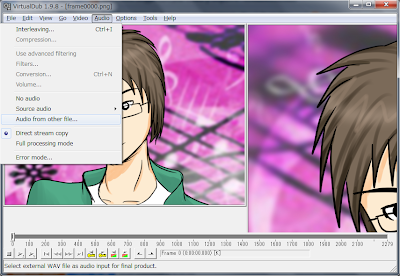
จากนั้นไป Video - Compression...
แล้วเลือก codec ที่ตัวเราชอบ
ส่วนผมใช้ตัวนี้นะ
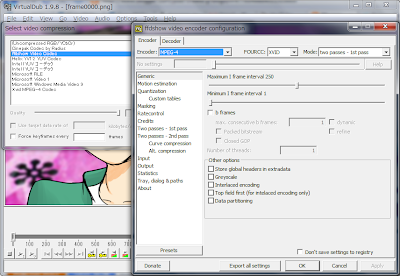
เสร็จก็เช็คความเรียบร้อยอีกที
แล้วจึงไปกด File - Save as AVI...
ตั้งชื่อแล้วนั่งรอมัน render
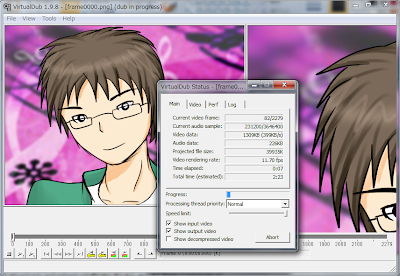
เป็นอันเสร็จเรียบร้อย
จากนั้น upload ขึ้นคุณท่อ
แปะ link ลง twitter ตามใจชอบเลยครับ
ขอแอบแปะอีกรอบ
【描いてみた・歌ってみた】 Dawnbringerz も吹っ切れた 【おちゃめ機能】
หรือจะลองฟังกับเสียง Original ดูก็ได้นะครับ
แฮ่ๆ
เหนื่อยจริงๆ สำหรับการทำงานชิ้นนี้
แต่ก็สนุกดีนะครับ
ขั้นตอนยากจริงๆ ก็มีแค่ตอนดราฟกับลงสี
ถ้าใครวาดเก่งๆ นี้ก็สบายเลย
ใครลองทำแล้วลองเอามาแปะโชว์ให้ดูกันมั่งนะครับ
หรือถ้ามีข้อสงสัยประการใดก็ทิ้งข้อความไว้ หรือหลังไมค์มาก็ได้ครับ
เขียนซะยาววววว เลย แอบเหนื่อย
ขอตัวก่อนละครับ ไว้เจอกันโอกาสหน้า 乀( ' w`)ノ~♪
หรูหราอ่ะ มีทำอะนิเมะ ประกอบด้วย
返信削除แต่ตลกตรงที่เวลานึกถึงเบงส่ายหัวแบบนั้นขึ้นมาจริงๆ ขำๆ ๆ ๆๆ